データ作成ガイド
ご入稿データに多いWord(PDF)・Illustrator・Photoshop・Indesignの作成時のポイント・注意事項は下記をご覧ください。
Word(PDF)
作成時の注意点
- 使用するフォントは可能な限りWindows標準フォントを使用するようにして下さい。また、当社ではMac版は対応しておりません。
※当社で所持していないフォントにつきましては別フォントに置き換わります。 - オンライン入稿で出力見本が無い場合、レイアウト崩れやと文字化け等の確認のため、当社でPDF形式に変換をしたデータをお送り致します。お客様のご確認後に出力作業開始となりますので、必ずご返信ください。
PDF保存する場合
●標準(オンライン発行および印刷)を選択して下さい。
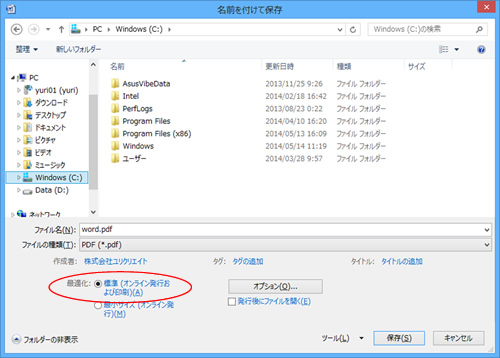
●オプションを選択して、一番下の項目PDFのオプションを「フォントの埋め込みが不可能な場合はテキストをビットマップに変換する」にチェックしてください。
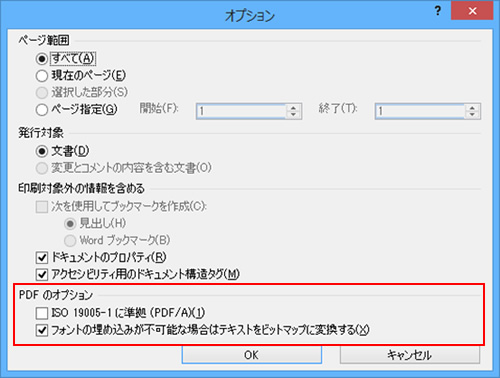
Illustrator
本のサイズ
| 判型 | サイズ | 塗り足しを含めたサイズ(3mmの場合) |
|---|---|---|
| A6(文庫) | 105mm×148mm | 111mm×154mm |
| B6 | 128mm×182mm | 134mm×188mm |
| A5 | 148mm×210mm | 154mm×216mm |
| B5 | 182mm×257mm | 188mm×263mm |
作成時の注意点
フォント
●「アウトラインの作成」を行ってください
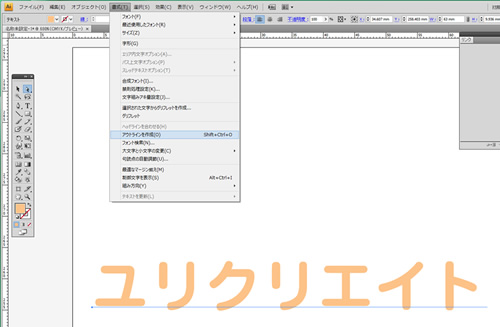
IllustratorCS4の場合
●文字を全選択して、 書式 → アウトラインの作成 を行ってください。

↑アウトラインが作成されるとこのような表示になります。
●アウトラインがとられているかどうかは、書式 → フォントの検索すると確認ができます
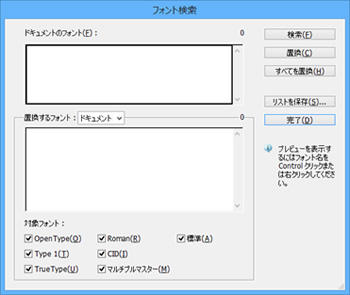
↑上の画面のように、「ドキュメントのフォント」と「置換するフォント」に表示がなければアウトラインがとられています。
残っている場合は、以下の点を確認してください。
- レイヤーまたは、オブジェクトがロックされている
→ ロックを解除をして、アウトラインを作成してください。 - 非表示レイヤーがある
→ 不要なレイヤーは全て削除して下さい。 - 余分なポイント(孤立点)が存在している
→ 選択をして、全て削除をしてください。 - 余分なポイント(孤立点)が存在している
→ 選択をして、全て削除をしてください。※Illustratorによって選択方法が異なります。
選択 → オブジェクト → 余分なポイント
編集 → 選択 → オブジェクト → 孤立点 等 - 隠されているオブジェクトがある
オブジェクト → 全てを表示 を選択し、不要な文字データは削除して下さい。 - リンク画像
リンク画像がある場合は、入稿時の送付忘れにご注意ください。
※ファイル名が長すぎると文字化けやリンク切れを起こすことがあるようです。特別な理由がない場合は短いファイル名(Illsut01、p03-01など)にしてください。 - トンボ
仕上がりサイズ以外でデータを作成している場合は必ず付けてください。また、トンボの作成はトリムマークを使用してください。バージョンによりトリムマークのある場所が異なります。
CS4,CS5の場合 効果 → トリムマーク
※作成後、オブジェクト → アピアランスの分割 を行ってください。CS3以前の場合 フィルタ → クリエイト → トリムマーク
※オブジェクト → トリムエリア(トンボ) は使用しないでください。 - イラストレーターの効果
透明機能や、スタイライズ・3D・ワープなどの機能を使用した場合は、ラスタライズやアピアランスの分割を行ってください。 - その他注意点
Illustrator9,10をご利用の場合、以下の設定を行ってください。書類設定 → 「プリント・データ書き出し」タブ
出力解像度: 800~1200
ラスタライズ解像度:600
グラデーションメッシュ:300~350書類設定 → 「透明」タブ
Illustrator 9:プリント・データ書き出しのスライダを一番右の「高画質/低速」に
Illustrator10:分割設定のスライドを右側のベクトル100に
Photoshop
推奨解像度とデータ形式
モノクロ2諧調:600dpi/1200dpi
グレースケール:350dpi~600dpi
小説をグレースケールモードで作成する場合は600dpiを推奨
カラー:300~350dpi
作成時の注意点
カラーモード
RGBで作成されているものにつきましてはCMYKに変換して作業を致します。色の変換に伴う色味の調整は行ておりませんのでご了承ください。
チャンネル
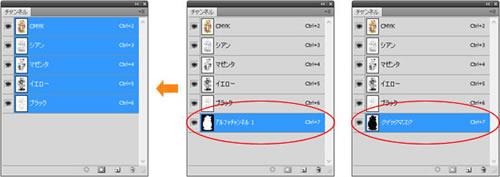
↑アルファチャンネルやクイックマスクなどのチャンネルは削除して下さい。
レイヤー
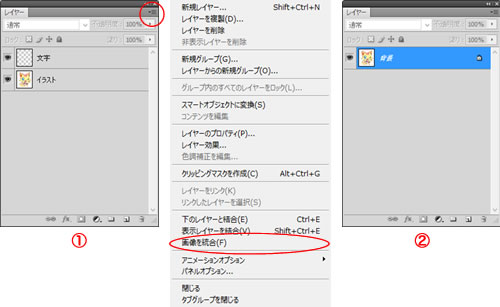
①レイヤーパネルを表示させ、メニューにある「画像を統合」を選択して下さい。
②レイヤーが「背景」のみになっていることを確認してください。
アンチエイリアス
文字に対してアンチエイリアスが有効になっていると、文字の周りがぼけているような状態になってしまいますため、基本的にはアンチエイリアスは「なし」の状態にすることをお奨め致します。
漫画の場合、トーン部分にアンチエイリアスがかかっているとモアレの原因となります。
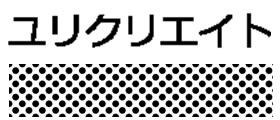 |
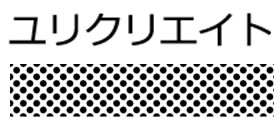 |
| アンチエイリアス無し | アンチエイリアス有り |
保存形式について
.psd,.eps(PhotoshopEPS),.tiff形式のいずれかの形式で保存してください。
カラーとモノクロは.psdまたは.eps形式 モノクロ2諧調データは.psdまたは.TIFF形式を推奨です。
photoshop EPSオプション画面
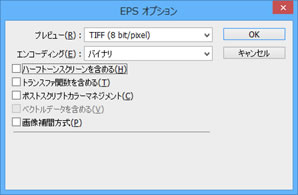 |
 |
| EPSオプション画面(カラー、グレースケール) | EPSオプション画面(モノクロ2諧調) |
- プレビューはTIFF(8bit/pixel)に設定して下さい。(モノクロ2諧調の場合はTIFF(1bit/pixel))
Macintoshをご利用の方で、正しく表示できない場合はMacintosh (8bit/pixel/1bit/pixel)に設定して下さい。 - エンコーディングは「バイナリ」または「ASCII」のどちらかを選択して下さい。
- そのほかのチェック項目は付けないで下さい。
TIFFオプション画面
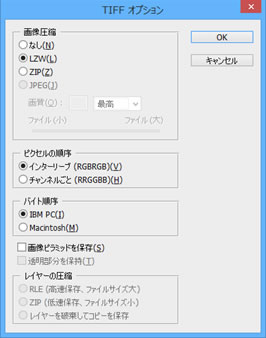
- 画像圧縮は「なし」または「LZW」を選択してください(LZWにチェックを付けると少しデータが軽くなります)。
- ピクセル順序はインターリーブにチェックを入れてください。
- バイト順序は「IBM PC」にチェックを入れてください。
- 画像ピラミッドのチェックは外してください。
※Photoshopのバージョンによっては無い項目もあります。その場合、該当項目があるもののみ設定して下さい。
Indesign
作成時の注意点
インデザイン形式(.indd)の入稿は対応していません。PDF形式に書き出しをしてご入稿ください。
- ●PDF書き出しプリセット:プレス品質に設定
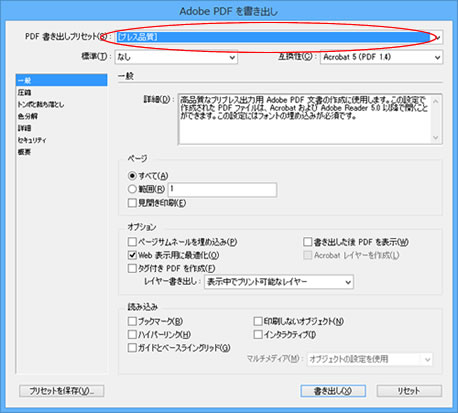
- ●圧縮:各画像を「ダウンサンプリングしない」に設定
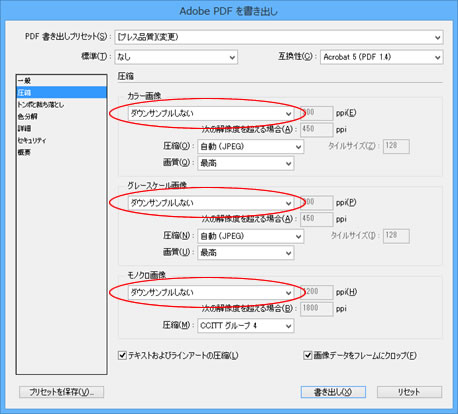
- ●トンボ:内・外・センタートンボにチェックを入れてください。
●また、「ドキュメントの裁ち落とし設定を使用」にチェックを入れてください。
●各3mmになっていることを確認してください。※仕上がり原寸の場合は無くても構いません。
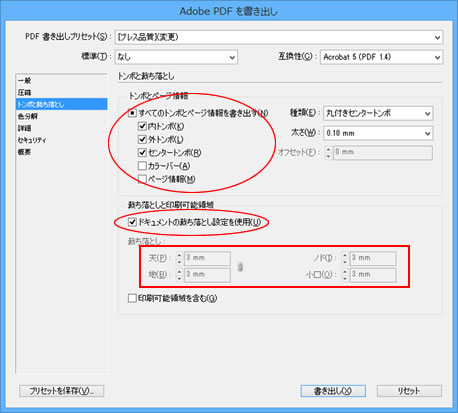
- ●色分解:特に変更する項目はありません。
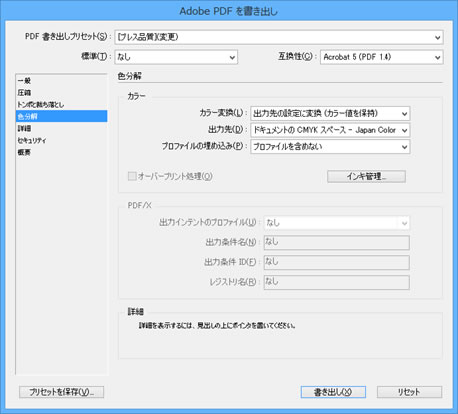
- ●詳細:サブセットフォントにするを 100% になっていることを確認してください。
そのほかの項目はチェックしません。
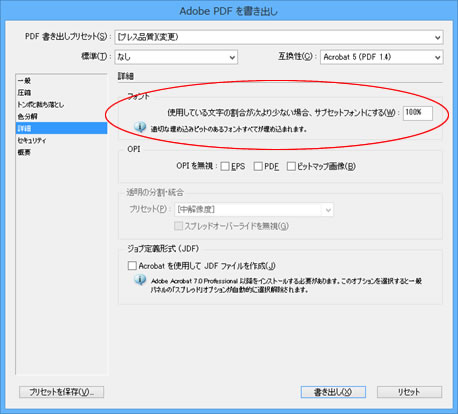
- ●セキュリティ:何も設定をしないでください。
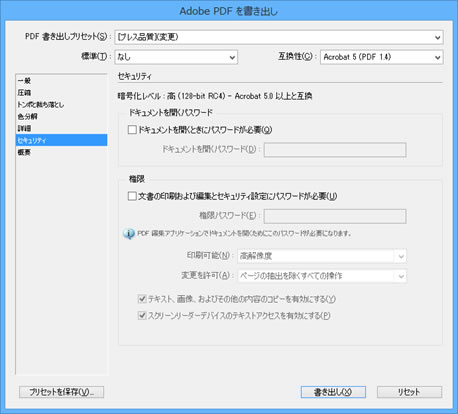
●書き出したPDFデータをAdobe Readerで開き、ファイルから「プロパティ」を選択
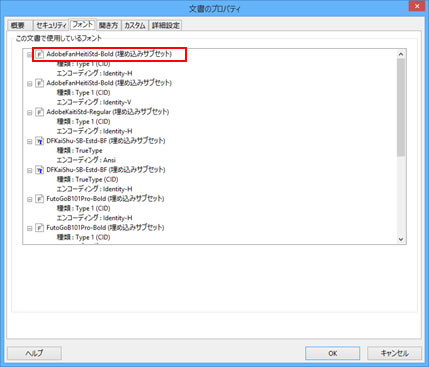
↑フォントが埋め込まれいると(埋め込みサブセット)という表示が付きます。
すべてのフォントに表示されていることを確認してください。
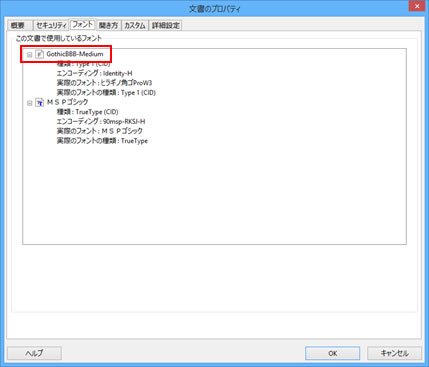
↑フォントが埋め込まれていない場合は表示がありません。このデータで出力をすると、
文字化け・レイアウト崩れなどが発生します。




